
- HOW TO DOWNLOAD OLD VERSION OF VIBER FOR IPHONE 4 HOW TO
- HOW TO DOWNLOAD OLD VERSION OF VIBER FOR IPHONE 4 FULL
- HOW TO DOWNLOAD OLD VERSION OF VIBER FOR IPHONE 4 SOFTWARE
Doing this should provide you with a list of all the backups you have made. Launch iMyFone iTransor, connect your new iPhone and select Restore Backup to Device. You will be notified after the backup is complete.Īfter creating the backup, you will need to restore it on your new iPhone.
HOW TO DOWNLOAD OLD VERSION OF VIBER FOR IPHONE 4 SOFTWARE
Press on Back Up and the software will commence the backup process.
HOW TO DOWNLOAD OLD VERSION OF VIBER FOR IPHONE 4 FULL
To continue, you will need to choose Make a Full Backup.

Connect your old iPhone and the application will recognize it. From the left panel of the app, select Acquire Backup from Device & iCloud, and then choose Back Up Device. First download, install, and launch iMyFone iTransor on your computer. To back up your old iPhone, just follow these steps: Have a look at a detailed way of going through this below: Backing Up Old iPhone To do this, you will need to first create a backup of your old device, which you will use to set up the new one, and then restore this backup to your new iPhone to finish the setup. ITransor provides you the opportunity to set up your new device from your old iPhone.
HOW TO DOWNLOAD OLD VERSION OF VIBER FOR IPHONE 4 HOW TO
How to Set Up New iPhone from Old iPhone via iTransor?

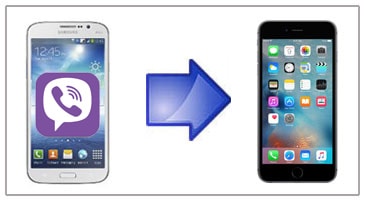
Set Up New iPhone from Old iPhone with More ChoicesĪs aforementioned, Quick Start offers very little options to work with when it comes to setting up your new iPhone from old iPhone. But if you use iOS 10 and old versions on your device, then it cannot help. It works if you set up new iPhone 13 and iPhone 12. Quick Start can set up new iPhone from old iPhone provided that both of them running iOS 11 later. There is limitation on iOS versions, also. If you want to transfer other data like contacts, and messages, then Quick Start is not the way to go for you. Due to this, it only installs basic features into your new iPhone from the old one unless you have an backup from old iPhone. The problem with Quick Start is that you can only use it during the setup process. Simply select the backup you want to work with and restore the data on your new device.īy completing these steps, you will have successfully set up your new iPhone from old iPhone backup using Quick Start. Your new device should provide you with a choice to restore applications, settings, and data from your iCloud's backup.When done with this, follow the provided instructions to set up Face ID or Touch ID on your latest iPhone.If you are unable to use your device's camera, just click on Authenticate and follow the prompts. At this point, you should get a message saying Finish on New Device.Hold your older one over the new one, while ensuring you center the animation in the Viewfinder. An animation should appear on your new iPhone.Ensure it is the correct ID you would like to use and then choose Continue. The Quick Start screen should provide you with the option to set up your new device using your existing Apple ID.Doing this will automatically turn on the Quick Start screen. With your new iPhone, including iPhone 13/12 switched on, bring it closer to your old device, which should be running the latest iOS 15 or iOS 14.Afterward, you can go ahead with the set up by following these simple steps: Before going about this process, you need to unpair your old iPhone from your Apple Watch prior to setting up the new device.

The first method you can use to set up your new iPhone from your old one is through Quick Start. Set Up New iPhone from Old iPhone using Quick Start


 0 kommentar(er)
0 kommentar(er)
